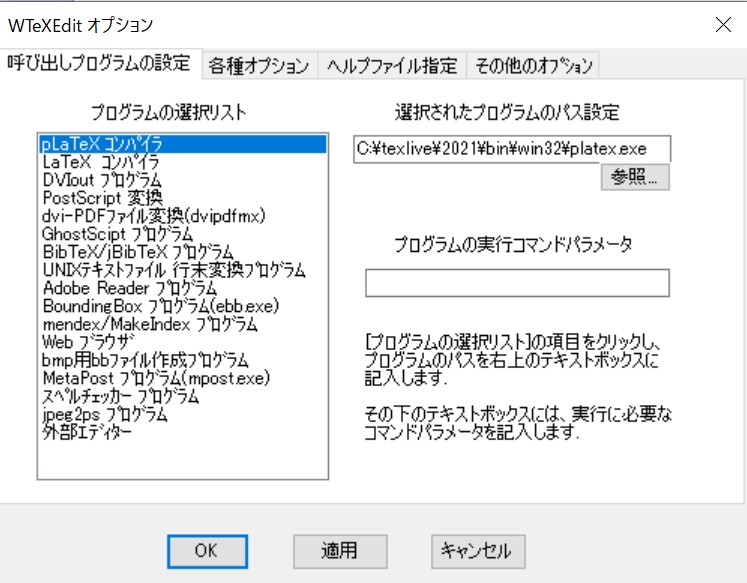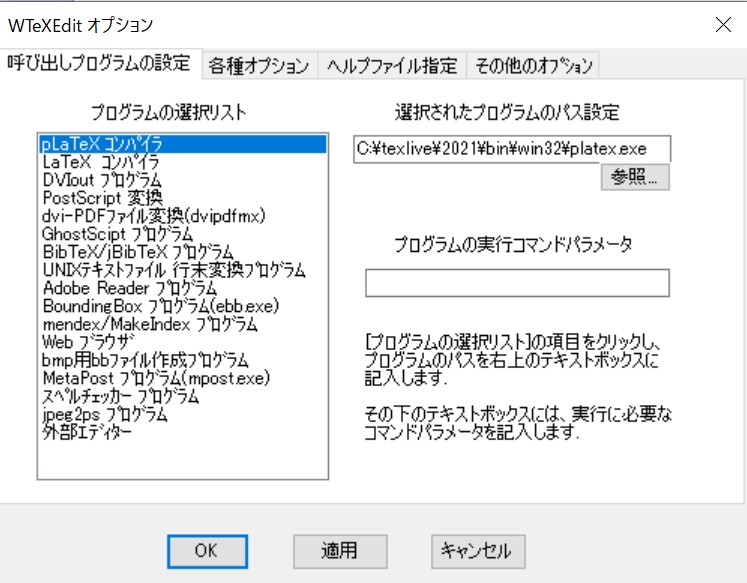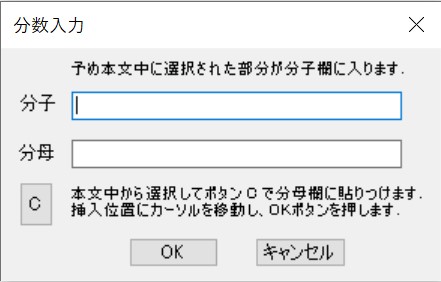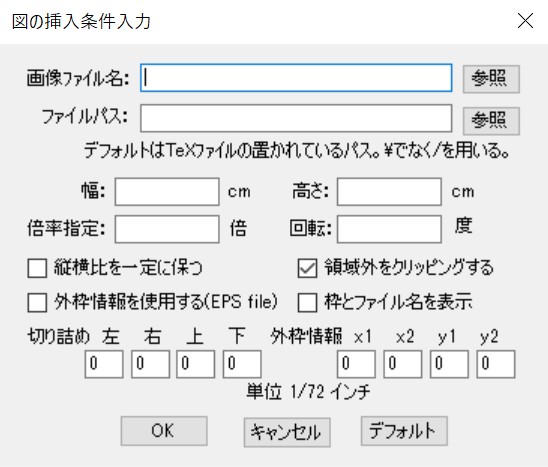主要な機能
各種オプション設定
WTexEditは、起動時に各種オプションデータを読み込みます。このデータファイルはデフォルト値がインストール時に予め用意されています。(wtexedit.optのファイル名でプログラム本体と同じフォルダに保管されています)
変更はプログラム立ち上げ直後にメニュー「ツール」の「オプション」をクリックして、次の手順により、設定します。
wtexedit.optに書き込みアクセス権が設定されていない場合があります。その場合は次の手順により書き込み可能にしてから変更データを保存して下さい。
- エクスプローラで c:\Program Files (x86)\cil\WTeXEdit6\wtexedit.opt を右クリックします.
- 「プロパティ」をクリックし、「セキュリティ」タブを選び、[編集]をクリックします.
- グループ名またはユーザー名として [User]を選び、アクセス許可の「書き込み」にチェックを入れ、[OK]をクリックします.
- アクセス許可の「書き込み」のチェックマークを確認したら[OK]を押します.
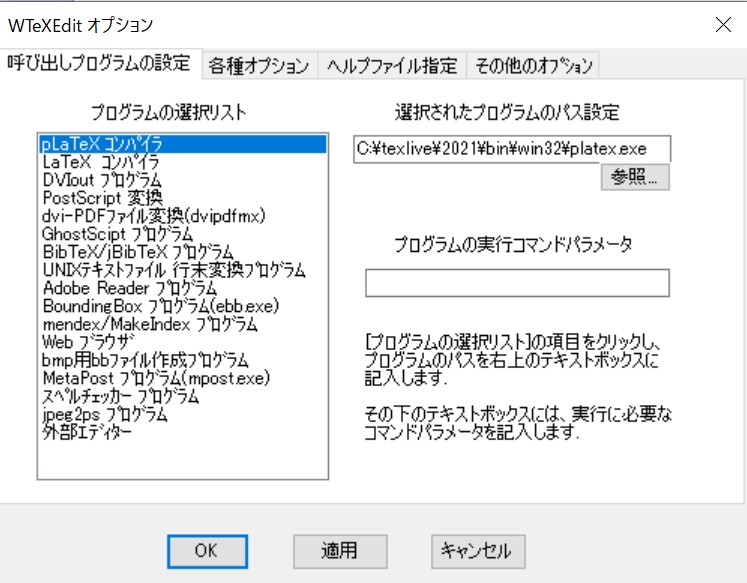
実行プログラムの種類とそのパス名、実行パラメータ(コマンドラインパラメータ)の設定。
- 「プログラムの選択リスト」には次の項目が登録されています。
[プログラムの名称] [プログラムのパス名(デフォルト値)] [コマンドパラメータ]
- pLaTexコンパイラ C:\texlive\2022\bin\win32\platex.exe (特になし)
- LaTexコンパイラ C:\texlive\2022\bin\win32\latex.exe (特になし)
- DVIoutプログラム C:\texlive\2022\bin\win32\dviout.exe (特になし)
- PostScript変換 C:\texlive\2022\bin\win32\dvips.exe -Ppdf -z
- dvi-PDFファイル変換 C:\texlive\2022\bin\win32\dvipdfmx.exe (特になし)
- GSViewプログラム C:\Program Files (x86)\gs\g9.26\bin\gswin32c.exe (特になし)
- bibtex/pbibtex プログラム C:\texlive\2021\bin\win32\pbibtex.exe (特になし)
- UNIXテキストファイル行末変換 C:\texlive\2022\bin\win32\todos.exe (特になし)
- Adobe Readerプログラム C:\Program Files\Adobe\Acrobat DC\Acrobat\Acrobat.exe (特になし)
- BoundingBoxプログラム(ebb) C:\texlive\2022\bin\win32\ebb.exe (特になし)
- mendex/MakeIndexプログラム C:\texlive\2022\bin\win32\mendex.exe -s myindex.ist
- Webブラウザ C:\Program Files (x86)\Microsoft\Edge\Applicationr\msedge.exe (特になし)
- BMP用bbファイル作成(dviout用) C:\texlive\2021\tlpkg\dviout\bmc.exe -b
- metapost プログラム C:\texlive\2022\bin\win32\mpost.exe (特になし)
- スペルチェッカー C:\Program Files (x86)\Aspell\bin","aspell check --mode=tex --master=en.multi
- jpegファイルepsファイル変換 C:\w32tex\bin\jpeg2ps.exe (特になし)
- 外部エディタ (必要に応じて指定します)
- 上記はそれぞれユーザーの各プログラムの設定状況に合わせて変更します。
●TeXLiveのインストーラのデフォルト設定に従った場合を基準に設定しています。その場合には[GSViewプログラム]、[スペルチェッカー]、[外部エディタ]を除いて新たに設定する必要はありません。
●独自のファイルパス設定をしている場合にはそれに従って書き換えてください。WTeXeditセットアップパッケージにあるwtexedit.optのファイルに全てのパスが記録されます。上記設定によればwindowsの「環境変数」追加は特に必要としません。ただしGhostScriptではその使用書指示に従って下さい。
bibtex/JBIBTEX プログラム:
文献データベースから参照文献リストを作成するツールプログラムで、日本語対応はJBIBTEX.exe, 欧文専用は bibtex.exe を指定します。機能については例えば 奥村晴彦著 LaTeX2e 美文書作成入門(第4版) 第11章, 技術評論社
mendex/MakeIndex プログラム:
索引作成用のツールプログラムで、日本語対応はmendex.exe, 欧文専用はMakeindex.exeを指定します。この場合スタイルファイルをコマンドパラメータとして指定します。上例のオプション設定は myindex.istという名前のスタイルファイルを作成して、.texテキストファイルと同じフォルダーに入れておいた場合です。作成については例えば 奥村晴彦著 LaTeX2e 美文書作成入門(第4版), 第10章 技術評論社
スペルチェッカー:
TeXLiveのセットには含まれていませんがGNU.Aspellのページ(http://aspell.net)からダウンロードできます。プログラムと付属辞書をC:\Program Files (x86)\Aspellの中にフォルダー\binと\dicを作成し、必要なファイルを入れてあるとします。もしほかのフォルダにある場合はそれに従って上記を書き換ます。フルパスを設定してあれば「環境変数の設定」は不用です。ここでのパス名とオプションの書き方は特例で、コマンドラインパラメータに aspell check --mode=tex --master=en.multi と入れます。もし他のパラメータを使う場合は --xxx の部分を書き換えてください。
外部エディタ:
例えば「サクラエディタ」(sakura editor)などを使用したい場合はそのインストール先のパスとファイル名を書き込んでおきます。
使用時の注意は外部エディタをご覧ください。
プレビューに使用するプログラム:
起動されているプレビュアプログラムを識別するために、「プレビュアのクラス名」を指定しておきます。
プレビュアのいずれか1つを選択し、そのクラス名を入力します。
○ dviout ならクラス名は dviout (デフォルト)
○ Adobe Reader X なら AcrobatSDIWindow とします。
その他のプレビュアを使う場合には、そのプログラムのクラス名を入力します。クラス名を調べる方法は付録を参照して下さい。-
- [ファイルツリーに関するオプション]
- 次の項目が登録されます。
- ・初期に特定のディレクトリノードを展開しておく.
- Texファイルのあるディレクトリを設定して、ファイルツリーで初期に特定のディレクトリノードを展開しておきます。
- 現バージョンでは第2レベルのディレクトリまでしか展開しません。
- 例えば C:\abc\pqr\xyz のようにドライブ名のあと\を付けたパス名7つまでが指定できます。それ以上付けても無視されます。
- ファイルツリーの表示では、20個以上のドライブ装置がある場合は表示を省略しています。
 ヘルプファイルの指定 ヘルプファイルの指定 |
ヘルプファイルまたはマニュアルのpath名ファイル名を指定します。
[マニュアルの名称] [ファイルのパス名(デフォルト値)] [備考]
・ヘルプファイルの指定(1)
- WTexEditの操作 C:\program files\wtexedit\wtexdman.htm(このhtm形式のマニュアルです)
- LaTexの操作
- 基本マニュアル: C:\texlive\2021\texmf-dist\doc\man\man1\latex.man1.pdf
- AMS-TeX User's Guide
- User's Guide to AMSFonts: C:\texlive\2021\texmf-dist\doc\fonts\amsfonts\amsfndoc.pdf
- DviOut の操作(html)
- 解説 C:\texlive\2021\tlpkg\dviout\DOC\cmode.html
- Q and A C:\texlive\2021\tlpkg\dviout\DOC\dvioutQA.html
- DviPdfm の操作(pdf)
- User's Manual: C:\texlive\2021\texmf-dist\doc\dvipdfmx\dvipdfmx.pdf
- Command Manual: C:\texlive\2021\texmf-dist\doc\man\man1\dvipdfmx.man1.pdf
- 図の取り込み: http://project.ktug.org/dvipdfmx/sample/ptex/dpxgrfx.pdf
- 縦組みへの対応: http://project.ktug.org/dvipdfmx/sample/ptex/jpatch-p1.pdf
・ヘルプファイルの指定(2)
- LaTexの操作(続き)(pdf)
- LaTeX User's Guide: C:\texlive\2021\texmf-dist\doc\latex\base\usrguide.pdf
- Pict2e Package: C:\texlive\2021\texmf-dist\doc\latex\pict2e\pict2e.pdf
- AMS-TeX User's Guide(続き)
- User's Guid to AMS-TeX C:\texlive\2021\texmf-dist\doc\amstex\basee\amsguide.pdf
- Installation Procedures C:\texlive\2021\texmf-dist\doc\amstex\base\amstinst.pdf
- DVI-ps の操作(pdf)
- DVI-to-Postscript Translator C:\texlive\2021\texmf-dist\doc\dvips\dvips.pdf
- DVI-ps Manual: C:\texlive\2021\texmf-dist\doc\man\man1\dvips-man1.pdf
- Jpeg-to-Eps変換(jpeg2ps)(pdf) C:\w32tex\share\texmf\doc\dvips\jpeg2ps\jpeg2ps.pdf
- 注意1) 必要に応じて指定パス名等を変更します。しかし、各項に指定の修飾子を持つファイルしか動作しません。特に[Jpeg-to-Eps変換]については各自インストール場所になります。
- 注意2) もしWTexEdit.exeをインストール時のフォルダ以外に移動させるときは、オプションデータファイル[wtexedit.opt]を一緒に移動させて下さい。そうでないとオプションデータが見つからず、オプションの新たな設定が要求されます。
編集ファイルの作成、読み込みと保存
 新規作成 新規作成 |
- メニューバーの「ファイル」-「新規作成」-「白紙」をクリックすれば白紙の編集ウインドウが作成されます。
メニューバーの「表示」-「ツールバーの表示/非表示」をクリックすれば「構文/環境」タグが現れますから、その中の
アイコン をクリックすると\documentclass{..}が入力されます。
をクリックすると\documentclass{..}が入力されます。
- 「新規作成」-「テンプレート」をクリックすればテンプレートのリストが現れ、どれかをクリックすれば説明文が現れます。「OK」ボタンを押せば新規作成ドキュメントに選択したテンプレートが写しとられます。
テンプレートはWTeXEdit.exeと同じフォルダーの中にある WTeXTmpl.txt を開いて自由に編集できます。書き方のルールは同ファイルの中に記されています。
ツールアイコン のクリックでも同じです。
のクリックでも同じです。
-
起動直後はファイルツリーが表示されているので、その中から目的のファイルを選んでクリックすれば読み込まれます。
ファイルツリーが表示されていない場合はアイコン をクリックしてファイルツリーを表示させるか、またはメニューバーの「ファイル」−「開く」をクリックしてファイル選択します。
をクリックしてファイルツリーを表示させるか、またはメニューバーの「ファイル」−「開く」をクリックしてファイル選択します。
保存はメニューバー「ファイル」−「名前を付けて保存」か「上書き」いずれかで行います。
ツールアイコン のクリックでも同様です。
のクリックでも同様です。
 [UNIX系テキスト]ファイル読み込みと保存 [UNIX系テキスト]ファイル読み込みと保存 |
このファイルは改行コードの違いによってウインドウズ系では改行が行われません。そこでTeXLiveのパッケージに含まれる変換プログラムtodos.exeによって変換して、ウインドウズ形式のテキストに直して読み込みされます。
これはメニューバー「ファイル」−「UNIX系テキストファイルを開く」でファイル指定して開きます。あるいはツールバーの アイコンをクリックして開きます。
アイコンをクリックして開きます。
オリジナルのテキストファイルは改行コード変換されないで保存されています。ウインドウズ形式のテキストを保存するにはメニューバー「ファイル」−「行末変換後のファイル保存」で、別名で保存します。そうすればWindows系テキストファイルとして読み込みできます。
(注意3)ファイルツリーのクリックで読み込まれるファイルは内容修飾子が.Tex, .txt, .log
, .mp,か .bibファイルに限られます。
-
.tex ファイルを開くとき .t$$ の修飾子を持ったバックアップファイルが自動的に作成されます。したがって編集開始直前の.tex テキストは最初に保存されます。
編集途中のトラブルに対処するため、編集の適当な時点でバックアップファイルを作成しておきましょう。メニューバー「ファイル」−「バックアップファイルの作成」をクリックすると、.t$$の修飾子を持ったバックアップファイルが任意時点で作成されます。バックアップファイル名を変えることも任意です。
-
もしテキストの一部を選択してあれば、その部分だけを印刷します。もし選択部分がなければ、編集中のテキストを全て印刷します。
-
複数のTeXテキストファイルを同時に編集できます。但し同時に開けるファイル数は10個までとします。
読み込まれたファイル名はテキストウインドウの下端のタブに表示されます。
ファイル名のタブをクリックすればそのテキスト編集ウインドウがアクティブになります。
 組版命令の入力方法
組版命令の入力方法
組版命令一覧の表示はメニューバー「表示」−「組版命令一覧の表示/非表示」をクリック、またはアイコン をクリックします。
をクリックします。
非表示にするにはこれらを再びクリックします。
-
ここに配置されているツールは、すでに書き込まれている文字列や、行文を選択してからクリックします。すると、その文字列を{ }などで囲ってコマンドが入力されます。
どのようなコマンドが書き込まれるかは、カーソルをこれらツールの上に重ねると表示されます。\beginで始まる環境は必ず選択文の最後尾に\end文が対で追加されます。
文字列が選択されていないと、カーソルの位置にコマンドの前部 と後部が入力されます。但し、「付録」、「序」、「本文」、「後記」、「索引」は囲むべき文字列はありません。
\documentclass{...} のパラメータはリストから選んで入力できます。このパラメータリストはWTeXEdit.exe と同じフォルダにある WTeXPara.lst を編集することで自由に追加変更できます。
-
アイコン
 は\usepackage{ }の入力です。いくつかのパラメータの中から1つを選んで指定できます。
は\usepackage{ }の入力です。いくつかのパラメータの中から1つを選んで指定できます。
-
「$...$」は選択された文字列を$で挟みます。F8キーでも同様の動作をします。右クリックでもメニューに現れます。
連続的に使用するときは、文字選択とF8キー押下を繰り返せば便利です。
[連続変換]ラベルをクリックすると、数式記号のリストが現れます。1つを選んで[OK}ボタンを押すと、既にテキスト中に書き込まれている2バイト系の文字が連続変換されます。
但し、置換前に1語ずつ確認を取ります。文中にはテキスト文字のまま使う場合もあるからです。
「分数」は frac{ }を書き込みます。選択した文字列があれば{ }で囲みます。
「分母」は選択された文字列を{ }で囲んで書き込みます。
「メニュー」の「ツール」-「分数式入力」またはツールバーの「数式記号(1)」から対話型ボックスが駆動できます。分子と分母の入力窓に書き込み、OKボタンを押すと、カーソルの位置に\frac{分子}{分母}が書き込まれます。
分数のもっと効率的な入力方法は編集画面でShift+F1キーを押すことで得られます。右クリックでも編集メニューが現れ、そこで分数入力を選んでも同じです。
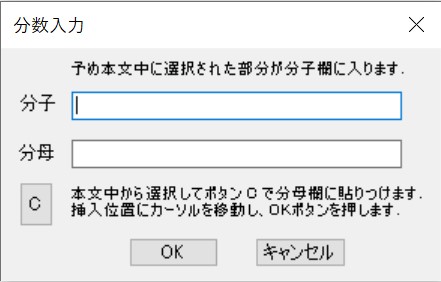
・すでに書き込まれた式文から分数を組み立てる
もし、分子になる項が既に文中に書かれているなら、そこを選択してからShift+F1キーを押すと対話型ボックスの分子の窓に入ります。
次に分母になる項が既に文中に書かれているなら、そこを選択してからShift+F2キーまたは対話ボックスの[C]ボタンを押すと分母の窓に入ります。Shift+F1キーとShift+F2キーの組み合わせで入力すると効率的です。
カーソル位置を書き込む場所に合わせOKボタンを押せば分数構文が書き込まれます。
[行列]ラベルをクリックすると行列表示に用いる記号の選択リストが現れます。いずれかを選択するとその記号を用いた行列環境が設定されます。行列要素は3行3列の場合の枠組がサンプルとして組み込まれ、必要に応じて増減します。
もし事前に選択された行があればそれを挟んで設定されます。ただし各要素は自動配置される訳ではありませんので、適宜、移動配置して下さい。
-
使用頻度が比較的少ない数学記号を掲げています。
左{ および 右} は囲う式の高さに応じて自動調整される括弧です。
より大( または ) は一回り大きい括弧 \Bigl( または \Bigr) を入力します。
-
クリックによって入力されます。
[連続変換]ラベルをクリックすると、ギリシャ文字のリストが現れます。1つを選んで[OK}ボタンを押すと、既にテキスト中に書き込まれた2バイト系の文字が連続変換されます。置換前に1語ずつ確認を取ります。文中にはテキスト文字のまま使う場合もあるからです。
-
クリックによって入力されます。この部分はまだ種類が十分ではありません。使用頻度の多いものから追加する予定です。
-
クリックによって図の挿入に関する命令を対話型で入力します。表の作成命令はまず3行3列の枠のひな形を挿入して、必要部分を追加修正する形式をとります。
 グラフィックスパッケージの使用 グラフィックスパッケージの使用 |
アイコン はグラフィックスパッケージを選択します。まずプリアンブルの挿入位置にカーソルを合わせ、このアイコンをクリックすれば、各種のパッケージがリストに現れます。そこで、1つを選んで「OK」を押せば指定の命令が書き込まれます。
これらのリストは書き換えが可能です。付録パラメータリストの変更参照。
はグラフィックスパッケージを選択します。まずプリアンブルの挿入位置にカーソルを合わせ、このアイコンをクリックすれば、各種のパッケージがリストに現れます。そこで、1つを選んで「OK」を押せば指定の命令が書き込まれます。
これらのリストは書き換えが可能です。付録パラメータリストの変更参照。
 図の挿入 図の挿入 |
アイコン は図の挿入の形式を指定し、その環境を設定します。
は図の挿入の形式を指定し、その環境を設定します。
図に関連するコマンド行、例えばキャプションなどを予め選択しておくとそれを囲って環境が設定されます。現れるリストは図の挿入位置の優先順位を指定するパラメータで、選択するとその説明が右側に現れます。
アイコン は図の挿入の命令を組み立てます。これをクリックすると次の対話ボックスが現れます。
は図の挿入の命令を組み立てます。これをクリックすると次の対話ボックスが現れます。
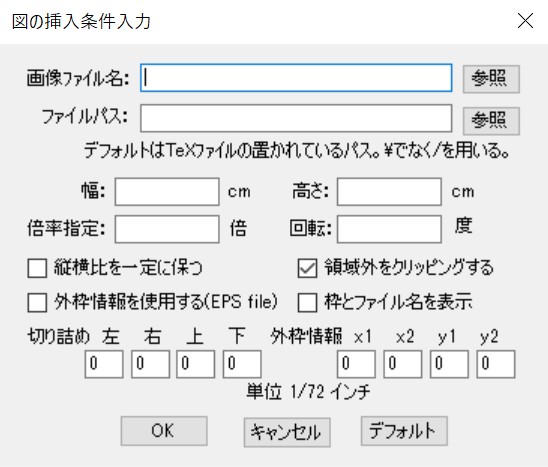
倍率指定: 例えば 1.5 あるいは 0.6 のようにと小数点付きで指定できます。ここに入力があると、幅と高さは入力できません。
外枠情報使用: eps形式ファイルの時しか指定しません。
画像ファイル名: 例えば fig1_1_1.eps あるいは fig112.jpg のようにファイル名のみ入力します。
ファイルパス名: 例えば c:/Texdoc/mydoc のようにファイルに到達するパス名を入力します。最後には/を付けないで下さい。
挿入図の確認をします。図は.jpg, .gif, .png, .bmp ファイルに限ります。このラベルをクリックすると「画像ブラウザー」が現れます。「開く」ボタンを押すと挿入図のファイル指定が要求されます。
ファイルツリーが表示されている場合、上のファイル種類に対応するファイルアイコンをクリックすれば、「画像ブラウザー」にその画像が表示されます。
挿入図として.jpg, .gif, .png ファイルを用いる時はbbファイル(bounding box file)を作成します。これは ebb.exe というツールを使って作成します。
操作は「画像ブラウザー」上で行うことができます。「bbファイル単独」ボタンを押して画像ファイルを選ぶと、同じフォルダー内に .bb ファイルが作成されます。これはTexコンパイラの処理時に使用されます。
「bbファイル連続」ボタンは選ばれた画像ファイルと同じフォルダーにある他の同種類の画像ファイルについて連続でbbファイルを作成します。たとえば fig1-1.jpgを選択すれば同一フォルダーのすべての.jpgファイルを連続処理して.bbファイルを作成します。
bmpファイルについてはbmc.exeというツールを使います。「オプション」-「呼出しプログラムの設定」でこのプログラムを13番目の項目に設定してあることを確認して下さい。
同じウインドウで画像ファイルの名前の変更もできます。
 表の挿入 表の挿入 |
アイコン は拡張された表作成のパッケージ, tabularx を組み込む命令で、プリアンブル部分に書き込みます。通常の表を作成するときは必要ありません。
は拡張された表作成のパッケージ, tabularx を組み込む命令で、プリアンブル部分に書き込みます。通常の表を作成するときは必要ありません。
- [標準の罫線]:
- 縦線なしの表を作成します。3行3列の表組で書き込みます。必要に応じて拡大して下さい。
- [縦線入り罫線]:
- 縦線付きの表を作成します。とりあえず3行3列の表組で書き込みます。
- [行の挿入]:
- 行を増やすときに用います。
- [列割の変更]:
- 例として2列分を1つにまとめた分割に変更する場合を書き込みます。データの配置は中央"c"となっています。最後の{ }の中にはめ込むデータを書きこみます。
描画用コマンドを一覧にして編集画面の左欄に表示します。コマンドをクリックすればカーソルの置かれた位置にコマンドが入力されます。
ほとんどのコマンドはパラメータ付きです。パラメータは仮の数値が入りますから、描画条件に合わせて修正して下さい。コマンド一覧が表示された状態で[描画コマンド一覧]をクリックすれば非表示になります。
同じ操作はメインメニュー[表示]-[描画コマンド一覧表示/非表示]のクリックでも行えます。
[目次の作成]: \tableofcontents を書き込みます。
[レベル変更1]: \setcounter{tocdepth}{1} を書き込みます。
[レベル変更2]: \setcounter{tocdepth}{2} を書き込みます。
それ以上のレベルには必要に応じてレベル2を書き換えます。
[参考文献]: \begin{thebibliography} ..... \end{thebibliography} を書き込みます。
選択行があればそれを囲んで書き込みます。
[単純項目]: \item を書き込み、改行します。
[参照名項目]: \bibitem{ } を書き込み、改行します。
[引用]: \cite{ } を書き込みます。
[文献DB]: 文献データベースを使用する場合の命令、\bibliographystyle{...} と\bibliography{...} を書き込みます。前者のためスタイルファイルの一覧を参照し、任意に選べます。 後者のため文献データベースファイル名を入力窓に指定します。
利用する文献スタイルファイル名は WTeXPara.lst に書き込んでおきます。デフォルトではplain.bst, alpha.bst, abbrv.bst, unsrt.bst, amsplain.bst, amsalpha.bst, jplain.bst, jalpha.bst, jabbrv.bst, junsrt.bst が組み込まれています。
- [索引設定]:
- \usepackage{makeidx}
\makeindex
を書き込みます。
- [索引出力)]:
- \printindex を書き込み、改行します。
- [索引語(英)]:
- 索引リストに拾う語を指定する命令\index{ } を書き込みます。予め選択した語があればそれを{ }の中に入れます。本文はそのままで、乱されることはありません。
- [索引語(漢)]:
- 漢字の索引語を指定するとき使います。ダイアログボックスに入力するだけで作成します。読みも入力します。予め選択した語があればそれを組み込みます。
- [索引語(入れ子)]:
- 日本語の場合に対応し、例えば
日本
−の政治
のように索引語の入れ子型を作るときに使います。ダイアログボックスに入力するだけで作成します。
-
- [Tag]:
- 数式の式番または図表の識別などにタグを貼り付けるときに使います.タグ記号を選択してクリックすればその記号を囲って \tag{ } が書き込まれます.
- [Notag]:
- 数式に式番を付けないことを指示します。
記号変換
特殊文字あるいは特殊記号で書かれた文字をTeX特有のコマンド(\で始まる命令)に連続変換します。Ward文書、その他のワープロで作成されたtext文書からTeX文書に変換するときに便利です。
-
一覧表から選ばれたギリシャ文字を、開かれているドキュメントの全体にわたって連続的にTeX命令に変換します。全てのギリシャ文字を同時に変換するわけではありません。異なるギリシャ文字ごとに指定をしなければなりません。組版命令の[連続変換]と同じです。
-
一覧表から選ばれた数式記号を、開かれているドキュメントの全体にわたって連続的にTeX命令に変換します。異なる記号ごとに指定をします。組版命令の[連続変換]と同じです。
-
変更すべき数式ラベル(旧)と付け替えるべき数式ラベル(新)を入力窓に入れて[OK]を押すと、開かれているドキュメント中の旧ラベルが全て新ラベルに変換されます。この場合、当然のことながら新ラベルが既にあるラベルと重複しないように指定することが必要です。
プログラムの実行
このエディタから実行できるプログラムは「オプション設定」の「呼び出しプログラムの設定」が行われていなければなりません。
 pLaTex コンパイラ pLaTex コンパイラ |
日本語用のLaTeXのコンパイラが起動します。アイコン をクリックすれば編集中のTexドキュメントがコンパイルされます。
をクリックすれば編集中のTexドキュメントがコンパイルされます。
コンパイルの前に編集済みの文書が保存されていないと、問いあわせがあり、「OK」ボタンをクリックするか、またはリターンを押せば上書き保存されます。
加えられた修正を無視する場合は「キャンセル」を押せば、保存せずにコンパイルに進みます。
エラーがあればメッセージとともに [?] が表示されます。その応答の仕方はpLaTexコンパイラの仕様に従って下さい。
エラーメッセージに応答せず、処理を中断する場合は x を入力するかまたは Cntl + C キーを押します。
コンパイルが終わるとログファイルに書き込まれた内容が下部に表示されます。
エラーが致命的であると、引き続いてこの編集プログラム独自のエラー分析機能が立ち上がります。
 LaTex コンパイラ LaTex コンパイラ |
主として英文のレポートを作成するときに使います。アイコン をクリックすればLaTeXコンパイラが起動し、編集中のTexドキュメントがコンパイルされます。
をクリックすればLaTeXコンパイラが起動し、編集中のTexドキュメントがコンパイルされます。
操作はpLaTeXコンパイルと同じです。エラーメッセージに対する応答の仕方はLaTexコンパイラの仕様に従って下さい。
 DviOut実行 DviOut実行 |
日本語対応のビュアです。pLaTeX, LaTeXの仕上がり文書を確認できます。
アイコン をクリックすれば編集中のTexドキュメントの対応する .dvi ファイルが DviOut ブラウザによって読み込まれ、表示されます。
をクリックすれば編集中のTexドキュメントの対応する .dvi ファイルが DviOut ブラウザによって読み込まれ、表示されます。
もし直前に .tex ファイルがコンパイルされていなければ、読み込まれるべき .dvi ファイルを指定するダイアログボックスが表示されます。
 DviPs実行 DviPs実行 |
アイコン をクリックすれば編集中のTexドキュメントの対応する .dvi ファイルが読み込まれ、処理されて .ps ファイルが出力されます。
をクリックすれば編集中のTexドキュメントの対応する .dvi ファイルが読み込まれ、処理されて .ps ファイルが出力されます。
もし直前に .tex ファイルがコンパイルされていなければ、読み込まれるべき .dvi ファイルを指定するダイアログボックスが表示されます。
 GSVeiw実行 GSVeiw実行 |
アイコン をクリックすれば、編集中のTexドキュメントの対応する .ps ファイルが読み込まれ、処理されます。この操作の前に必ず[DviPs実行]を行っておいて下さい。もし直前に .ps ファイルがコンパイルされていなければ、読み込まれるべき .ps ファイルを指定するダイアログボックスが表示されます。
をクリックすれば、編集中のTexドキュメントの対応する .ps ファイルが読み込まれ、処理されます。この操作の前に必ず[DviPs実行]を行っておいて下さい。もし直前に .ps ファイルがコンパイルされていなければ、読み込まれるべき .ps ファイルを指定するダイアログボックスが表示されます。
 DviPdfmx実行 DviPdfmx実行 |
アイコン をクリックすれば編集中のTexドキュメントの対応する .dvi ファイルが読み込まれ、処理されて .pdf ファイルが出力されます。
をクリックすれば編集中のTexドキュメントの対応する .dvi ファイルが読み込まれ、処理されて .pdf ファイルが出力されます。
もし直前に .tex ファイルがコンパイルされていなければ、読み込まれるべき .dvi ファイルを指定するダイアログボックスが表示されます。
変換が成功すれば、引き続いてAdobe Reader が起動されます。 エラーでPDFファイルが作成されなければ処理を中止します。しかし、もし前に作成されたPDFファイルがあれば、その直前の文書が表示されることになります。
 Adobe Reader Adobe Reader |
アイコン をクリックすれば、編集中のTexドキュメントの対応する .pdf ファイルが読み込まれ、ブラウズされます。
をクリックすれば、編集中のTexドキュメントの対応する .pdf ファイルが読み込まれ、ブラウズされます。
もし直前に .pdf ファイルがコンパイルされていなければ、読み込まれるべき .pdf ファイルを指定するダイアログボックスが表示されます。
[メインメニュー]ツール
 文献データベース使用 文献データベース使用 |
文献データベースを使用して参考文献リストを作成するツールには2種類あります。 JBIBTEX.exeは日本語対応、bibtex.exeは欧文専用です。これらを使用する手順を述べます。
- メインメニュー[ツール]-[オプション]で上記のどちらの処理プログラムを使用するか予め指定しておきます。
- TeXテキストを開き、その末尾にカーソルを置き、文献を参照する命令を書き込みます。命令の書込みは[目次/索引/参照]タブの中の[文献DB]をクリックして行います。このとき文献スタイルファイル(.bst)とデータベースファイル名を指定します。
- TeXテキストを保存し、pLaTeX(日本文の場合)またはLaTeX(英文の場合)を走らせます。ここで出来た.auxファイルが処理の対象になります。
- メインメニュー[ツール]→[JBIBTEX/bibtexの実行]、またはツールアイコン
 をクリックしてJBIBTEX/bibtexを駆動します。
をクリックしてJBIBTEX/bibtexを駆動します。
- 処理のあと文献リストを完成するためにpLaTeXまたはLaTeXを2回実行する必要があります。4.の操作の後これを実行するかどうか尋ねてきますので、[はい]とすれば自動的に実行します。もし致命的エラーがあるなどで中止したいときは[いいえ]とします。
最後の自動実行のとき、JBIBTEXがオプションで設定してあればpLaTeXが、bibtexが設定してあればLaTeXが自動的に選ばれますから、これに沿わないときは中止して、別途手動で行って下さい。
文献データベースの仕組みについては 奥村晴彦著 LaTeX2e 美文書作成入門(第4版), 第11章, 技術評論社 を参照のこと。
 索引作成 索引作成 |
索引作成用の組み版上の命令は組版命令一覧タブ「目次/索引/参照」に組み込んであります。これを使ってTeXテキストを作成し、TeXコンパイラを走らせておきます。
スタイルファイルを別途作成して、texテキストファイルと同じフォルダーに入れておきます。スタイルファイルの名前は自由です。
1事例として同梱したスタイルファイルmyindex.istは索引ページ毎に左右2段組にして、ページ番号を右寄せにし、3階層まで組むことができるようにスタイルを指定したものです。これらは自由に好みのスタイルに書き換えられます。
メインメニュー[ツール]-[オプション]で索引整形ツールを指定しておきます。mendex.exeは日本語対応、Makeindex.exeは欧文専用です。どちらもスタイルファイルをコマンドパラメータとして指定しておきます。呼び出しプログラムの設定事例では myindex.ist を指定しています。
メインメニュー[ツール]-[mende/MakeIndex.exeの実行]またはアイコン をクリックすれば、編集中のTexドキュメントの索引整形プログラムが駆動されます。エラーの有無など確認した後、引き続きTeXコンパイラが自動的に走り、索引リストを再構成します。
スタイルファイルの作成については、例えば 奥村晴彦著 LaTeX2e 美文書作成入門(第4版), 第10章 技術評論社 などを参照して下さい。
をクリックすれば、編集中のTexドキュメントの索引整形プログラムが駆動されます。エラーの有無など確認した後、引き続きTeXコンパイラが自動的に走り、索引リストを再構成します。
スタイルファイルの作成については、例えば 奥村晴彦著 LaTeX2e 美文書作成入門(第4版), 第10章 技術評論社 などを参照して下さい。-
メインメニュー[ツール]-[作図ヘルパー]: picture環境を使って作図するとき、いくつかの図形要素をグラフ画面を使って配置するヘルパー。
未だ完成したものではありませんが次の図形要素を配置する命令が自動生成されます。pict2e命令は編集テキストのカーソル位置に書き込みます。
1.[図枠の設定]:白紙上にマウスのドラッグで作図領域をmm単位で設定し、picture環境の設定命令を組み立てます。
以下の操作はいずれも図枠の設定のあとに行わないと無効になります。
2.[直線]:目盛紙上にマウスドラッグで直線を引き、設定されたpicture環境の中で\line命令を組み立てます。
3.[破線]:同様に破線を引きます。
4.[矢印線]:マウスドラッグした始点と終点で方向を決め、矢印線を引きます。
5.[矢印破線]:同様に矢印付き破線を引きます。
6.[円]:中心をクリックし、そのままドラッグした距離で半径を決め、円を描き、その命令を組み立てます。
7.[楕円]:最初のクリックで中心点を決め、次に中心点からの水平方向径を、次に垂直方向径をクリックします。
\qbezier関数8個を使った楕円を描きます。
8.[円弧]:現在は完全な円弧ではなく、\qbezier関数を使った擬似円弧を描きます。
最初のクリックで中心点を決め、いったん離して次にドラッグした始点と終点で円弧の開始点と角度を決めます。
9.[図形選択]:編集中のテキストにおいて、すでに書き込んである図形の平行移動または回転する図形要素を選択する指示をします。
エディタの「編集」メニューからの操作で作図ヘルパーに選択図形の命令文を読み込みます。
10.[移動条件入力]:平行移動の条件Δx, Δyをミリメートル単位で入力します。右下の入力ボックスを使用します。
11.[平行移動]:指定の図形要素を平行移動させます。
移動する座標増分(Δx, Δy)(mm)をダイアログボックスにあらかじめ入力しておきます。
12.[回転角入力]:回転角度を度数(1回転360.0度)で入力します。右下の入力ボックスを使用します。
13.[図形の回転]:指定の図形要素を回転させます。
回転の回転角(度)をダイアログボックスにあらかじめ入力しておきます。
14.[破線(キー入力)]:あらかじめ入力位置、長さなど判っている場合の破線をキーで入力します。
15.[破線矢印(キー入力)]:同じく破線矢印の場合の入力です。
16.[文字挿入]:図中の文字を挿入する命令を組み立てます。挿入位置(最初の文字の左下点)をクリックで指定し、文字列をダイアログボックスに入力します。
そのあとEnterキーを押せば指定位置に文字列を書き込みます。
17.[図枠クリア]:1.で設定した図枠をクリアします。図枠設定のやり直しに使います。
-
メインメニュー[ツール]-[スペルチェッカー]によって Aspell.exe が起動します。使い方は付属のドキュメントに従って下さい 。
-
メインメニュー[ツール]-[Jpeg to Eps変換]でjpeg画像ファイルをeps画像ファイルに変換します。まずjpegファイルを選択して、
[開く]ボタンをクリックすれば、ファイル名は同じでファイル修飾子が .eps のファイルをjpgファイルの存在する同じフォルダーに作成します。jpeg2ps.exeが使われます。オプションについては[ヘルプ]メニュー[jpeg-to-ps変換]ドキュメントに従って下さい 。
同じ機能は[挿入図の確認とbbファイル作成]の中にもあります。この場合は前もって開かれたjpegファイルが対象になります。
-
もし普段使用している高性能の汎用外部エディタ、例えばよく使われている「サクラエディタ」などがある場合は本ソフトのエディタでなく、そちらでテキストの編集をすることができます。
このときはメインメニュー[ツール]-[オプション]で「呼び出しプログラムの設定」-「プログラムの選択リスト」で[外部エディタ]を選び、「選択されたプログラムのパス」に指定しておきます。
そうするとメインメニュー[ツール]-[外部エディタ]のクリックでそのエディタが起動します。この場合TeXコンパイラ以降の動作は
WTeXEdit の機能と連動するわけではありませんから、テキストファイルを所定のパスに保存したあと、本ソフトで当該ファイルを開いてTeXコンパイラにかけて以降の機能を利用して下さい。
[メインメニュー]表示
-
作成中のテキストが章節に分かれる場合、すでに書き込んだ章節を探して追加修正を加えるとき、目的の章節に至るまでページを繰っていくのは時間を多くロスします。このようなときに使用すれば便利です。
メインメニュー[表示]-[章節一覧表示/非表示]を選べば、編集中のテキストのすでにある章節(\chpter{...} と\section{...})項を左側のウインドウにリストアップします。その一つを選んでダブルクリックすると該当する章節の部分にカーソルが移動します。
-
作成中のテキストから目的の式を探すのは大変骨が折れます。すでに書き込んだ式のラベルを標的にして場所を探します。
メインメニュー[表示]-[式ラベル一覧表示/非表示]を選べば、編集中のテキストのすでにある式ラベル(\label{eq:...} を左側のウインドウにリストアップします。その一つを選んでダブルクリックすると該当する式ラベルにカーソルが移動します。
識別したい式には \label{eq:xxx} の形式でラベルを付けておくことが必要です。{ }のなかの eq: は必須です。xxx の部分には識別番号または記号を入れます。式番ラベルの書き込みには組版命令一覧タグの「目次/索引/参照」の中の「式番ラベル」を使用すると便利です。
例: \begin{equation}
y=ax+b \label{eq:0011}
\end{equation}
ツールバー
ツールバーは起動時に表示されます。テキストの編集時にウインドウを目一杯広く使いたいときは非表示にできます。メインメニュー[表示]-[ツールバー表示/非表示]をクリックする度に表示-非表示を繰り返します。
 ファイルツリー ファイルツリー |
ファイルをツリー形式で表示します。ファイルアイコンのうち、 .tex または .txt の修飾子を持つものはダブルクリックでエディターのウインドウに開きます。
.bmp, .jpg, .gif ファイルはダブルクリックで[画像ブラウザー]が立ち上がり表示されます。挿入図の内容確認に使います。
.log, .blg ファイルはダブルクリックでログファイルウインドウに表示されます。
.dvi, .pdf ファイルはダブルクリックで各ブラウザーが立ち上がり、内容表示されます。
.htm, .html ファイルはダブルクリックでブラウザーが立ち上がり、内容表示されます。
編集画面でファイルツリーが邪魔になるときには非表示にします。[X]印をクリックするか、このアイコンをクリックします。アイコンをクリックする度に表示、非表示を繰り返します。
 ログファイルの表示/非表示 ログファイルの表示/非表示 |
ログファイルはTexのコンパイルが行われる度に表示されます。特にエラーが出ないときは自動的に非表示にします。エラーがあると表示のままになります。編集画面で邪魔になるときには[X]印をクリックするか、このアイコンをクリックします。アイコンをクリックする度に表示、非表示を繰り返します。
 組版命令一覧 組版命令一覧 |
このアイコンをクリックする度に表示、非表示を繰り返します。ウインドウを目一杯広く使いたいときは非表示にします。
 ビュアをドキュメントの下へ配置 ビュアをドキュメントの下へ配置 |
編集中のドキュメントの下部へプレビュアを配置します。この操作をするには予めプレビュアを立ち上げておくことが必要です。使用するプレビュアはメインメニュー[ツール]-[オプション]でプレビュアのクラス名を設定しておきます。クラス名を調べる方法は付録を参照して下さい。
元に戻すには、同じアイコンをもう一度クリックします。
このボタンは.dvi ファイルが作成されてから使用します。adobe Reader をプレビュアに指定してあれば .pdf ファイルが作成されてから使用します。
プレビュアに dviout を使うか Adobe Reader を使うかはメンメニュー[ツール]-[オプション]-[呼出しプログラムの設定]で指定します。
 ビュアをドキュメントの右へ配置 ビュアをドキュメントの右へ配置 |
編集中のドキュメントの右側へプレビュアを配置します。この場合も予めプレビュアを立ち上げておくことが必要です。
元に戻すには、同じアイコンをもう一度クリックします。
その他の注意事項は上記の「・・ドキュメントの下へ配置」と同じです。
エラーメッセージの分析
pLaTeX, LaTeX はいろいろなエラーメッセージを発します。この中で重大なエラーはログファイルに ! マークを付けて記録されます。これを利用して重大エラーを抽出表示する機能を付け加えました。重大エラーが出ると自動的に左側ツリービューの窓に重畳してエラー分析結果が表示されます。最初に現れたエラーから最大3項目まで表示し、それ以上は無視します。警告メッセージは分析しません。
-
最初のエラーがどこで発生したかを検索する機能です。2番目以降は分析しません。第1のエラーが解消したら、その次のエラーがトップに上がってきます。検索方法は2つ用意してあります。
エラー発生行にあるワードを調べ、テキスト窓に表示します。そのすぐ下の「ワードで検索」ボタンを押すと、検索窓に自動的にエラー発生行にあるワードを書き込んで表示します。そこで「検索」を押せばエラー発生行を検索します。
特殊な漢字コードの混入により発生したエラーの場合は、その部分が文字化けしていることが多いので、表示窓のテキストから文字化けの部分以降を取り除いた上で検索して下さい。そうでないと目的のワードに到達しません。
通常は検索されたワードの直前直後にエラーがあります。
エラーの種類によってはワードが表示されません。このときは次のエラー発生行番によって検索します。
エラーを起こした入力行を調べ、そこにカーソルを移動させます。
Log ファイルに表示されるエラーラインとエディターに表示されるLine No. (カーソルのある行番がエディターの右上に表示される)とは一般に一致しません。コンパイラが表示する入力行番 (input line number) はリターンコードからリターンコードまでを1行として数えているからです。「ラインで検索」ボタンを押すとプログラム内で数え直しています。
カーソルはその入力行に移動して文字を反転して示します。エラー原因は必ずしもその行にあるとは限りません。その前方に原因があることがあります。
一般にテキスト編集時にリターンコード (Enter key) を頻繁に入れると、この範囲が狭くなります。
エラーの種類によってはこの行番が表示されません。これは大概の場合、最終行に至ってようやくエラーが発覚した場合です。このときはエラーのヒントを参照します。
-
LaTeX のエラーメッセージは必ずしもそのエラーの原因を分かりやすく示すとは限りません。思わぬ場所にその原因があることが多いものです。経験に基づいたそれぞれの解決のヒントを表示する機能を加えました。
「エラーのヒント」ボタンを押すと Log ファイル表示窓にそのエラーの解決ヒントが表示されます。
ただしこの機能は多くの経験に基づいてデータを蓄積する必要があるため、完璧ではありません。そこでユーザー自身が蓄積した経験によって解決のヒントを自由に書き加えられる形式にしてあります。
このヒントデータファイル名は WTeXErr.txt で WTeXEdit 本体と同じフォルダに置いています。データは「メモ帳」など簡易エディターで編集できます。
なお筆者のページには最新のヒントデータのファイルを自由にダウンロードできるようにしてあります。
(このボタン操作によって Log ファイル表示窓は一時見えなくなることがありますが、ログファイルビューボタン  を押すと再表示されます。)
TeX, LaTeX のエラーメッセージの解説は下記のサイトがお勧めです。
を押すと再表示されます。)
TeX, LaTeX のエラーメッセージの解説は下記のサイトがお勧めです。
TeX Wiki (奥村晴彦氏[三重大学])
ここに「エラーメッセージ」の項があり、さらにTeX エラーとLaTeX エラーがあります。LaTeX エラーについてはこのプログラムではほとんどヒントが用意されていませんので、上記の参照をおすすめします。
一般のエディタ文書からの変換
Wordなどで作成された文書からTex文書に書き換えるには次の手順に従います。
まずテキストを.txt 形式のファイルに落とします。WTeXEditの[新規作成]でテンプレートを選んで適切なプリアンブルを用意し、これに.txtテキスト内容を貼り付けます。
数式記号、ギリシャ文字、特殊記号を組版命令タブの中の連続変換を使って変換します。また分数変換は専用のダイアログボックスを使って分子と分母を選び、変換します。
付録
プログラムのクラス名を調べる方法
本ツールキットに同梱のソフトWClassInfo.exeを使って調べられます。
(プログラム本体と同じフォルダ内に有ります)
調べる方法: 目的のプログラムを立ち上げておき、WClassInfor.exeを起動し、相手のウインドウのタイトルバーにカーソルを移動させます。するとクラス名がテキストボックスに表示されますからメモしておきます。
コマンド入力時のパラメータリストの変更の方法
つぎのコマンド入力にはリストを使って、その中から選択できます。
Group 1: \documentclass{ }の中に入れるパラメータ
Group 2: \usepackage{ }の中に入れるパラメータ
Group 3: \begin{ }の中に入れるパラメータ
Group 7: \begin{ }および\end{ }の中に入れるパラメータ
Group 8: \usepackage[ ]{graphicx}の[ ]中に入れるパラメータ
Group 9: \begin{figure}[ ]の[ ]中に入れるパラメータ
Group 10: \renewcommand{\}の\以下に入れる命令
Group 11: 文字サイズを変える命令
Group 13: 文献スタイルファイルのリスト
これらを自由に編集できるよう、テキスト形式データファイル WTeXPara.lst にしました。上記の各Group内で、そのリストと説明文を追加修正することができます。ただし、新たなパラメータグループを追加することはできません。このファイルは WTeXEdit.exe 本体と同じフォルダに収められています。データの書き込み方はデータファイルの冒頭に記してあります。
ショートカットキー一覧
F1: WTeXEditのマニュアル表示 F2: F3: 次を検索 F4: 次を置換
F5: pLaTeXの実行 F6: $$の挿入 F7: 入力行を検索 F8: \begin{equation}の挿入
F9: \begin{align}の挿入 F10: F11:\begin{align}の挿入 F12:
質問箱
WTeXEditの設定や操作に関するいくつかの Q and A は制作者のページに掲げています。
質問がありましたら下記により制作者までご連絡下さい。